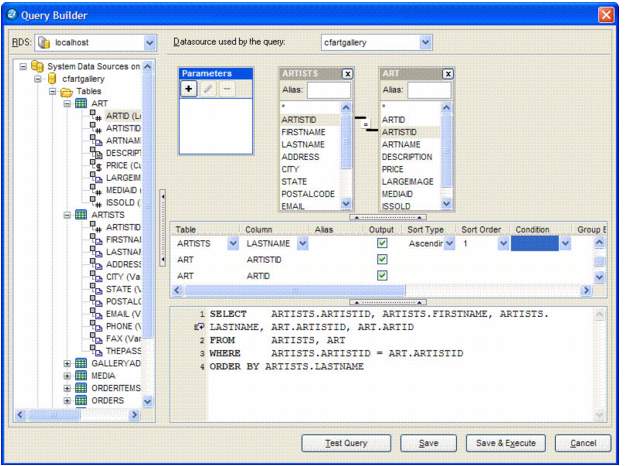Remote Development Services (RDS) lets you access files and data sources registered in the ColdFusion Administrator on a ColdFusion server. To use Eclipse RDS Support, you must enable RDS when you install ColdFusion. With Eclipse RDS Support, you can use Flex Builder or CFEclipse as your IDE and access ColdFusion files remotely.
Eclipse RDS Support is supported on all ColdFusion server platforms.
Before you install Eclipse RDS Support, you must have the following installed:
- Eclipse 3.1 or later, or Flex Builder 2 or later
- ColdFusion MX 7.0.1 or later
Configuring RDS
Before using RDS, you must configure ColdFusion servers.
Configure any ColdFusion servers that you want to connect to using RDS
- In Flex Builder or Eclipse, select Window > Preferences > ColdFusion > RDS Configuration.
- To configure the default localhost server, select localhost and specify the following:
- Description
- Host name (127.0.0.1)
- Port number (8500 if you are using the built-in web server)
- Context root, if necessary (For more information about the context root, see Installing and Using ColdFusion.)
- Password, which is the RDS password
- To specify additional servers, click New, and specify the following:
- To remove a server definition, select the server and click Remove.
- To test a connection, select the server and click Test Connection.
Note: If you are using ColdFusion MX 7 or earlier, the message "The RDS server was successfully contacted, but your security credentials were invalid," appears. The message indicates that the password was not validated, even if it is correct. Click OK to close the message.
Once you have configured the RDS connection to your CF servers, you can view the files, folders and data sources on RDS servers. Each RDS server appears as a node in the RDS Fileview and Dataview, with the name you specified when you configured the RDS server.
View files and folders or data sources do the following
- In Flex Builder, select Window > Other Views. In Eclipse, select Window > Show View > Other.
- Select RDS.
- To access the file system on the RDS server, select RDS Fileview.
- To access data sources on the RDS server, select RDS Dataview.
Using the RDS Fileview
The RDS Fileview lists all the folders and files on the RDS server. You use the navigation buttons as indicated in the following table:
|
Button
|
Action
|

|
Refresh the active RDS server.
|

|
Create a file in the currently selected folder.
|

|
Delete the currently selected file.
|

|
Create a folder in the currently selected folder.
|

|
Delete the currently selected folder.
|
Note: RDS Eclipse Support does not support file operations such as copy and paste, drag and drop, and changing file attributes. However, delete, save, save as, and rename are supported. Also, on ColdFusion servers after ColdFusion 5, the date last modified field does not appear.
To rename a folder or file, right-click the folder or filename.
Using the RDS Dataview
The RDS Dataview lists all the data sources on the RDS server. You use the buttons as indicated in the following table:
|
Button
|
Name
|
Description
|

|
Refresh
|
Refresh the currently selected item.
|

|
Query Viewer
|
Opens the RDS Query Viewer.
|
You can build queries using either the RDS Query Viewer or the Visual Query Builder. The RDS Visual Query Builder is similar to the ColdFusion Report Builder Query Builder and the HomeSite Query Builder.
Build and execute a query using the RDS Query Viewer
- Click the RDS Query Viewer icon on the RDS Dataview tab.
The RDS Query Viewer opens in its own tab, which means that if you have other documents open, the RDS Query Viewer has focus.
- Do one of the following:
- Enter the SQL, and double-click the field names and table names as appropriate.
- Click the Visual Query Builder button.
For more information about using the Visual Query Builder, see Using Visual Query Builder.
- To try the query, click Execute query.
The first 50 records of the result set appear.
Using Visual Query Builder
You use the Query Builder to define a SQL statement. The following image shows the Query Builder user interface:
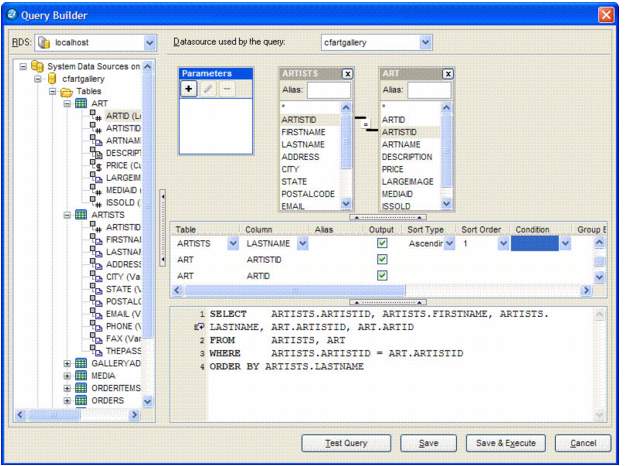
Build a SQL statement using the Table pane and the Properties panel
- Expand a data source.
- Double-click the columns to be named in the SELECT statement.
As you select columns, the Query Builder creates the SELECT statement in the area at the lower edge of the pane.
- If you select columns from more than one table, you must specify the column or columns used to join them by dragging a column from one table to the related column in the second table.
- (Optional) Specify sort order by doing the following:
- Locate the column in the Properties panel.
- Click in the Sort Type cell of the column you want to sort by.
- Specify Ascending or Descending.
- (Optional) If you specify multiple sort columns, you specify precedence using the Sort Order cell.
- (Optional) Specify selection criteria by doing the following:
- Locate the column in the Properties panel.
- Click in the Condition cell.
- Select WHERE.
- Specify WHERE clause criteria in the Criteria cell.
Note: If you specify selection criteria, the Query Builder creates a WHERE clause. To use an INNER JOIN or other advanced selection criteria instead, you must code the SQL manually.
- (Optional) To specify an aggregate function, GROUP BY, or an expression:
- Locate the column in the Properties panel.
- Click in the Condition cell.
- Select Group By or the aggregate function (such as COUNT).
- (Optional) To specify SQL manually, type the SQL statement in the SQL pane.
Note: You code SQL manually to use an INNER JOIN instead of a WHERE clause, use an OUTER JOIN, or use a database stored procedure.
- (Optional) To specify the data type of a query parameter:
- Click the + button under Parameters.
- Enter the name of the parameter.
- Select the data type.
- Review the SELECT statement that displays in the SQL pane, and use the Table and Properties panes to make adjustments, if necessary.
- (Optional) Click Test Query.
- Click Save.