ColdFusion/Flex Application wizard
The ColdFusion/Flex Application wizard creates ColdFusion and Flex files for a create, read, update, delete (CRUD) application. You specify the master, detail, and master/detail pages to include in the application, and the relationship between the application's pages. The wizard lets you use Visual Query Builder to generate the SQL statements. For more information about using Visual Query Builder, see Using Visual Query Builder.
Designing your application
Before starting the ColdFusion/Flex Application wizard, you should determine which pages to include in your application, including the following:
- Whether each page is a master, detail, or master/detail page
- The fields to display in each page
- The fields that connect one page to another
In the following example, you create an application for an art gallery. The first page lists all the artists that your gallery represents. When a user selects an artist, a page that lists all the works by that artist appears. When the user then selects a work of art, a page that contains details about that piece of art appears. In this example, your application contains the following pages:
- A master page that lists the artists
- A master/detail page in which the master page lists the works of art by the artist selected on the List of Artists master page, and a detail page that contains details about the artwork selected on the Artwork master page.
You may find it helpful to draw a diagram of the tables and fields that you want to include in your application, including which ones to display in your application, as the following image shows:
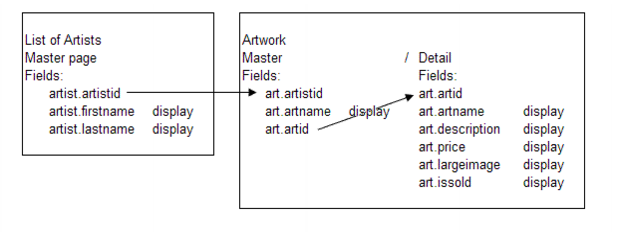
Start the ColdFusion/Flex Application wizard
Specifying form layout
The Form Layout dialog box lets you specify the pages to use in your application. You can create master, detail, or master/detail pages. In your application, you can link master, detail, and master/detail pages as follows:
|
Page type |
Can link to |
|---|---|
|
master |
master master/detail detail master and detail master and master/detail |
|
master/detail |
master master/detail |
The ColdFusion/Flex Application wizard creates the ColdFusion and Flex files that comprise your application. You can test the application by clicking the Run Main button in Flex Builder or Eclipse, or by browsing to the main application page, which is located at http://<server_name>:<port_number>/<project_name>/bin/main.html. You can also manually modify the application files as appropriate for your needs.
Tips for creating applications with the ColdFusion/Flex Application wizard
Although the ColdFusion/Flex Application wizard greatly simplifies creating CRUD applications, you should keep the following in mind to ensure that you create the application that you designed.
- To adjust UI elements, open the MXML file in Flex Builder or Eclipse design mode.
- When you create a project that has the same name as a project you previously created, the wizard creates a backup folder that contains the files from the project you previously created.
- If you create a master page and a detail page for a table in which there is no primary key defined, the wizard selects the first field in the database as the key value to represent the row.
- In master pages, link a field to the Parameters box to add type validation to the query by using the cfqueryparam tag. Doing this is optional.
- You must select a primary key column in the master form; the wizard chooses the key by default. If you create a master page and do not link it to the id property, you cannot add it to the site tree under another master page.
- Deselect the Display column for fields that your application uses that you do not want to appear in your application.
- Specify the sort order for the field by which to sort data in the page, and specify any other conditions as appropriate.
- Change the labels for fields by clicking the field name in the Label column, and then entering a new field name.
- In a detail page, create a combo box that is populated by dynamic data. To do this, change the value in the Input Control column for the field to use to populate the combo box to be ComboBox, click the Input Lookup Query (sub-select) column in that field, and then use the Visual Query Builder to specify the data to use.
- When you create a detail page, display of the primary key is disabled automatically.
- When you create a detail page, input controls are assigned by default. You can change them from the default values, which appear as follows:
- Boolean and bit values appears as a check box.
- Memo and CLOB values appear as a text area.
- Everything else appears as a text input control.

