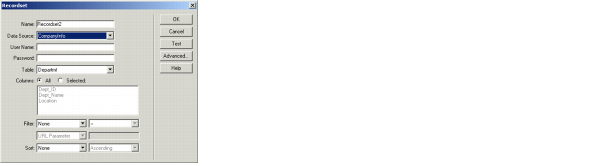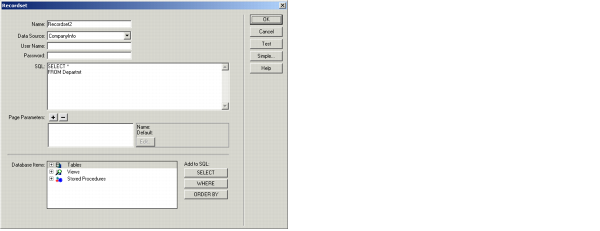Writing queries by using an editor
Dreamweaver and HomeSite+ provide a graphical user interface (GUI) for writing and executing queries. A GUI is useful for developing and testing your queries before you insert them into a ColdFusion application. For more information about these GUIs, see the documentation in your specific tool.
Writing queries using Dreamweaver
You define a query by using the Dreamweaver Recordset dialog box, which lets you create a record set without manually entering SQL statements. Defining a record set with this method can be as easy as selecting a database connection and table from the pop-up menus.
Define a record set without writing SQL
If you prefer to write your own SQL statements, or need to create more complex queries then the Simple Recordset dialog box allows, you can define record sets using the Advanced Recordset dialog box
Creating an advanced record set by writing SQL:
Writing queries by using HomeSite+
HomeSite+ includes the combined features of HomeSite 5 and ColdFusion Studio 5, with additional support for new ColdFusion tags. HomeSite+ supports SQL Builder for writing queries.
SQL Builder is a powerful visual tool for building, testing, and saving SQL statements for use in application data queries. You can copy completed SQL code blocks directly into your ColdFusion applications.
 Do one of the following:
Do one of the following:
- Select Tools > SQL Builder from the HomeSite+ menu, select an RDS server, select a database from the drop-down list, and click New Query.
- In the Database tab, select an RDS server, right-click a database name or a table, and select New Query.
- Open the cfquery tag editor, select an RDS server, and click New Query.
The following image shows the SQL Builder interface:
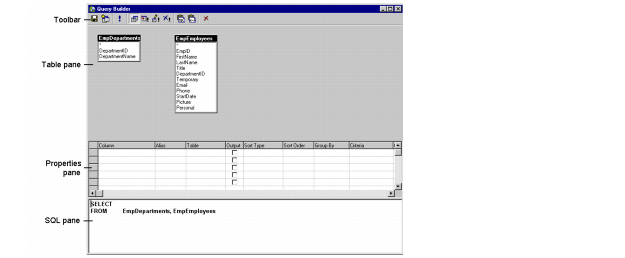
The SQL Builder is divided into the following four sections:
|
Section |
Use |
|---|---|
|
Toolbar |
Contains buttons for SQL keywords and commands. |
|
Table pane |
Provides a view of the tables in your query and allows you to create joins between tables. |
|
Properties pane |
Allows you to set the properties of the query, such as the columns that are being selected or the columns that are being updated. |
|
SQL pane |
Shows you the SQL statement as it is built. The SQL pane does not support reverse editing, so any changes you make in this pane will not be made to the query in the Properties pane or the Table pane. |
SQL Builder opens a SELECT statement by default, because this is the most common type of query. SQL Builder supports the following four types of SQL statements:
- Select (default)
- Insert
- Update
- Delete